- Getting Started
- Field Types
- Email Notifications
-
Integrations
- MailerLite
- Create User Accounts with Convert Forms
- MailChimp
- HubSpot
- GetResponse
- AcyMailing
- Content App
- Webhooks Addon
- Facebook Meta Pixel
- Google Adwords
- Sync submissions with your favorite app
- Drip Ecommerce CRM
- Google Analytics
- Constant Contact
- SalesForce Web-to-Lead
- IContact
- Zoho CRM
- Elastic Email
- Zoho Campaigns
- Zapier
- ConvertKit
- Brevo (Sendinblue)
- Campaign Monitor
- AWeber
- ActiveCampaign
-
Functionality
- Scroll the Page to the Top When a Long Form is Submitted
- Display Submissions Count for a Specific Form
- Populate Drop Down, Radio Buttons or Checkboxes with a CSV File
- Automatically Delete Submissions Older Than X Days
- Silently POST Submitted Data to Any API or URL
- Automatically Save Each Submission to a JSON file
- Authenticate and Login a User with a Custom Joomla Form
- Auto-Populate a Form Field with an Article Data
- Add a placeholder text to a Dropdown
- Create Multilingual Forms in Joomla
- Create a custom Joomla User Registration Form
- Redirect User to a URL After Form Submission
- Export and Import Forms across different Websites
- Export Form Submissions to CSV
- Convert Forms
- Styling and Customization
- Payment Forms
- Advanced Features
- Developers
- Troubleshooting and Support
-
Spam, Security & Compliance
- Enforcing a Custom Password Policy in Convert Forms
- Add Cloudflare Turnstile to your Joomla Form
- Implement the Iubenda Consent Database in Joomla with Convert Forms
- Add Custom Validations to Fields and Forms
- Add Math Captcha to your Form
- Prevent a Field From Saving in the Database
- Add hCaptcha to your Form
- Enable Double Opt-in
- Allow Form Submissions in Specific Date Range
- Ensure a Unique Value is Entered Into a
- Block Form Submissions Containing Profanity (Bad Words)
- Block Email Addresses or Email Domains
- Native Convert Forms Anti-spam Protection with Honeypot
- Add reCAPTCHA to your Form
- Create GDPR Compliant Forms
Connect Convert Forms with Zapier
Zapier allows you to instantly connect Convert Forms with 1,500+ apps to automate your work and find productivity super powers.
How it works
Convert Forms comes with a JSON-API which among other data exposes submissions to specific endpoints that can be read by 3rd party apps like Zapier. Using polling triggers, Zapier looks for new data at specified intervals (depending on your plan on Zapier) in order to pull new submissions and execute your Zaps.
Keep in mind that the Zapier addon doesn't have a bidirectional connection. Only Zapier can connect to your website and not vise versa.
Connect Zapier to Convert Forms
Convert Forms needs to be prepared to allow Zapier to connect to Convert Forms and retrieve its data. The steps listed below will help you set up Convert Forms.
Step 1: Enable JSON-API
Go to the Global Configuration > Convert Forms > Advanced Tab. Under this tab, you will see the Enable JSON-API. This option must be enabled.
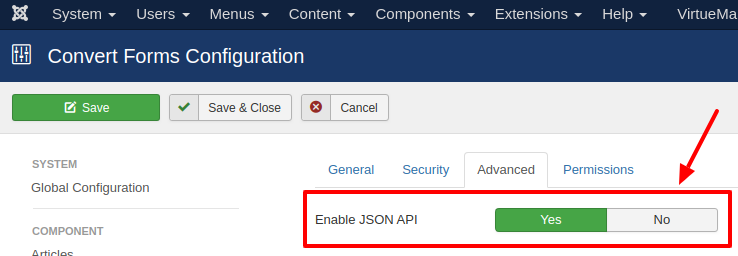
Step 2: Add an API Secret Key
Next, head over to the Security Tab. Within this tab, you will find the API Secret Key field that is used by Zapier for authentication. You must fill in the Secret Key. This must be an alphanumeric string. No specials characters are allowed.
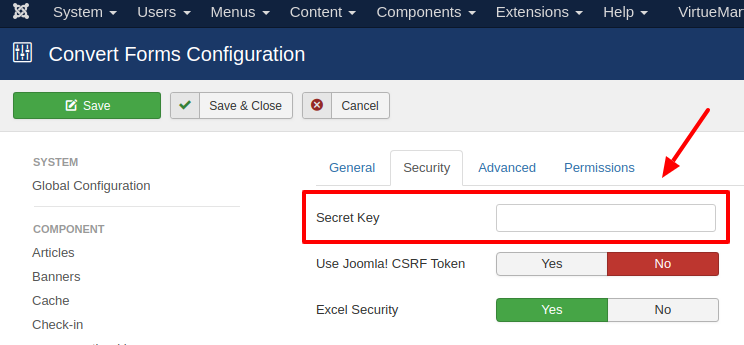
Step 3: Connect Zapier to Convert Forms
Click on the link to get started. https://zapier.com/apps/convert-forms/integrations
On the redirected page you can select the App you want to use, in this case Convert Forms and set the Trigger Event > New Submission.
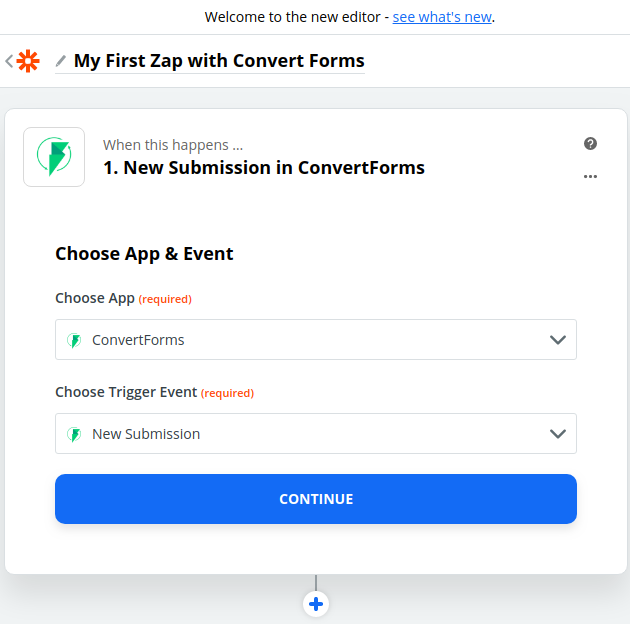
You can now click Continue to choose your account and get started.
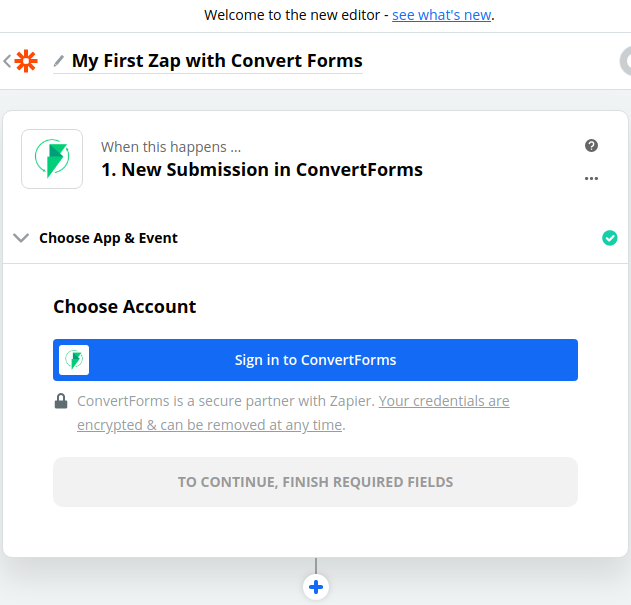
Now, you need to connect your account. Click on the Sign in to Convert Forms button. A new popup window will be opened and you'll be asked for an API Key and your website's URL (The one you've entered in the ConvertForms configuration page). Make sure you've entered your full website address starting with http://www.
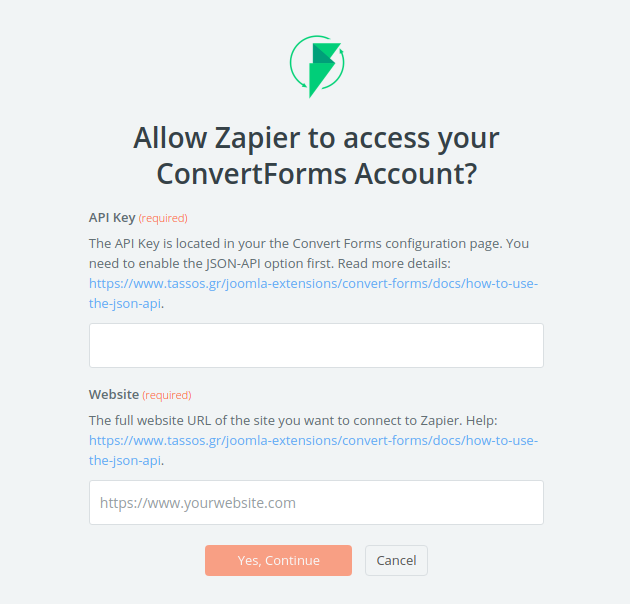
On the next screen you will be asked to select the ConvertForms Campaign you would like to connect. If you have successfully entered the correct API Key and website you will be able to see the list of your Campaigns. (If not, go back and check the API Key).
Select your campaign and click Continue
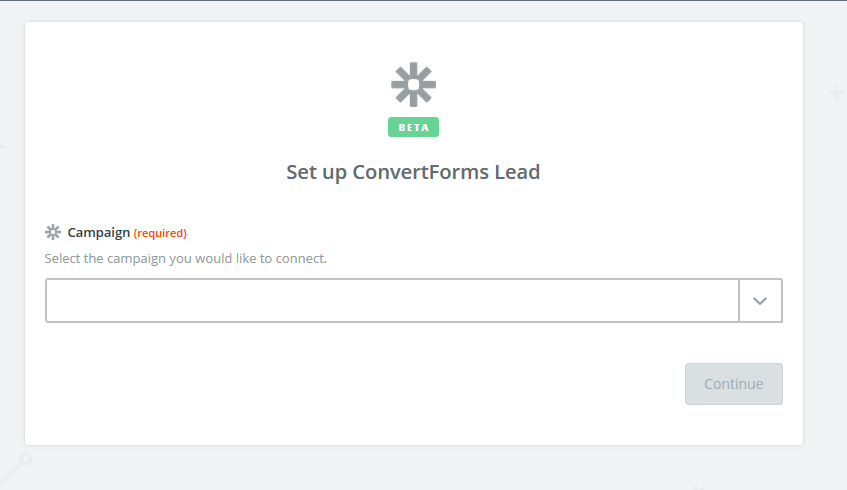
On the next screen click Fetch and Continue.
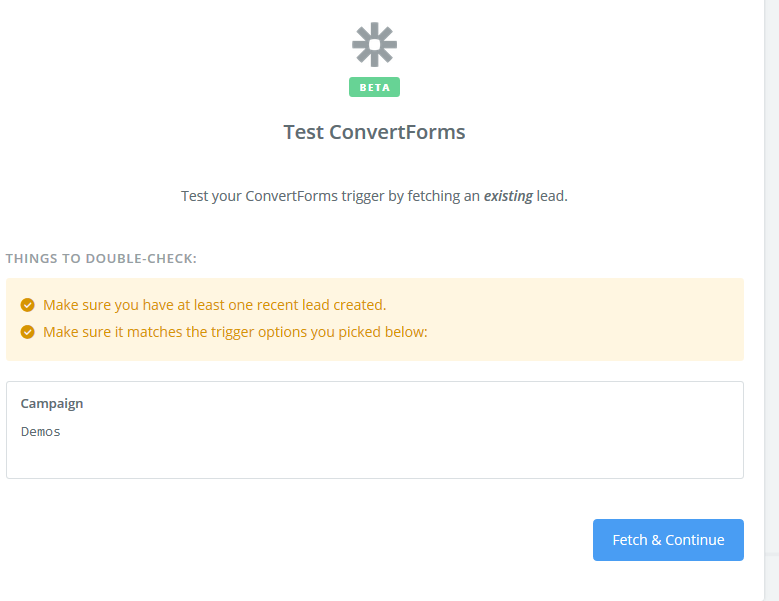
Zapier will try to fetch a lead from your website. If you see a green notification 'Test Successful!' you are set! Click on the Continue button now.
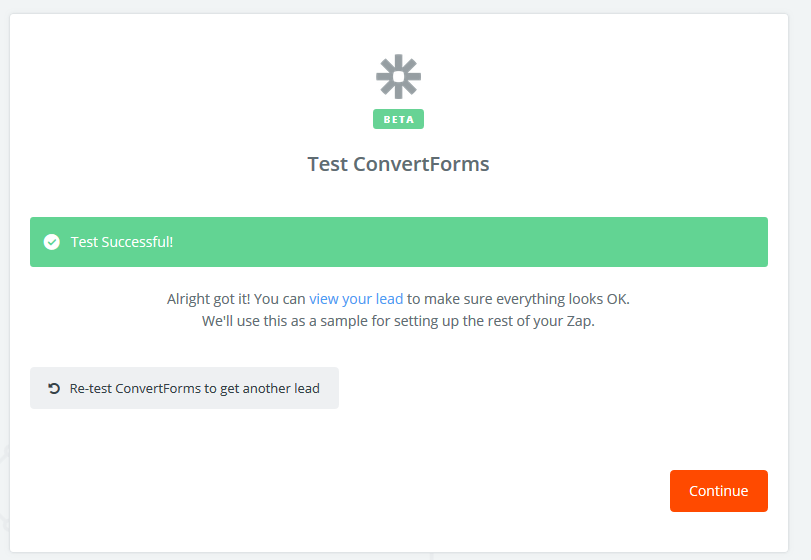
Now that you've configured the communication between Zap and ConvertForms you need to add an Action Step for your Zap, like sending you back an e-mail whenever a lead is generated or syncing your leads with your favorite CRM app.
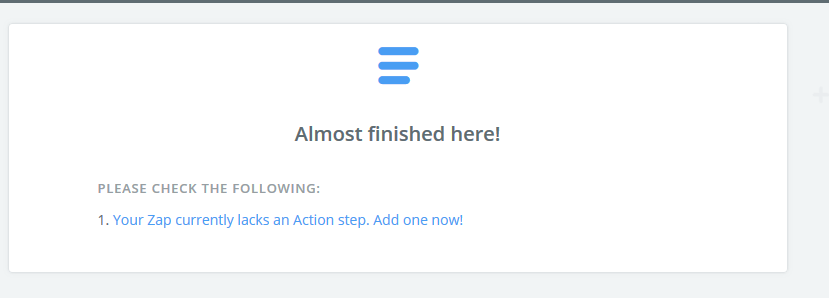
If you face any issues please create a support ticket.
Troubleshooting Zapier Connection
In some cases you may not be able to create your Zap or Zapier may suddenly stop working. Below we have a list of useful resources that should help you resolve the issue you are facing.
Ensure JSON API is enabled
Enable JSON API, found under Global Configuration > Convert Forms > Security, must be enabled for 3rd-party services such as Zapier, to be able to read your forms and submissions data.
Note that having this enabled does not mean that any 3rd-party service can read our Convert Forms data, a combination of JSON API and Secret Key must be present to be able to retrieve any data.
Ensure a Secret Key has been set correctly
Secret Key, found under Global Configuration > Convert Forms > Security, must be set and contain alphanumerics without any special characters.
This must be set by you. You will need to use it when you create your Zap, alongside Enable JSON API which are required in order for Zapier to be able to retrieve and sync your Convert Forms data with a 3rd-party service.
Ensure Convert Forms API endpoints return valid data
After setting the above options, you need to ensure the Convert Forms API return data. To do so follow the steps listed below:
-
Get the Base URL of your site
All the requests to the JSON API are of the type "GET" and they need to be sent to the following URL.
http://www.example.com/index.php?option=com_ajax&format=raw&plugin=ConvertForms&task=api
Replace http://www.example.com with the domain of your Joomla website.
-
Try to get all your forms
http://www.example.com/index.php?option=com_ajax&format=raw&plugin=ConvertForms&task=api&api_key={apikey}&endpoint=forms
Replace {apikey} with your Secret Key you set above.
- If all the above endpoint returned your forms then the Convert Forms JSON API is enabled and works correctly. Zapier should be able to find your data and sync them with your favorite app.
You can find a complete documentation of the Convert Forms API, here: How to use the JSON API
Issues with Zaps
If you are having other problems with a Zap that you have created, we recommend contacting Zapier Support.
They are usually the best people to help you with any issues that you have within the Zapier dashboard, Zap configuration or behaviour.
Authentication Issues
The authentication process involves the Zapier service connecting to your Joomla site using your Convert Forms API Key and your site URL.
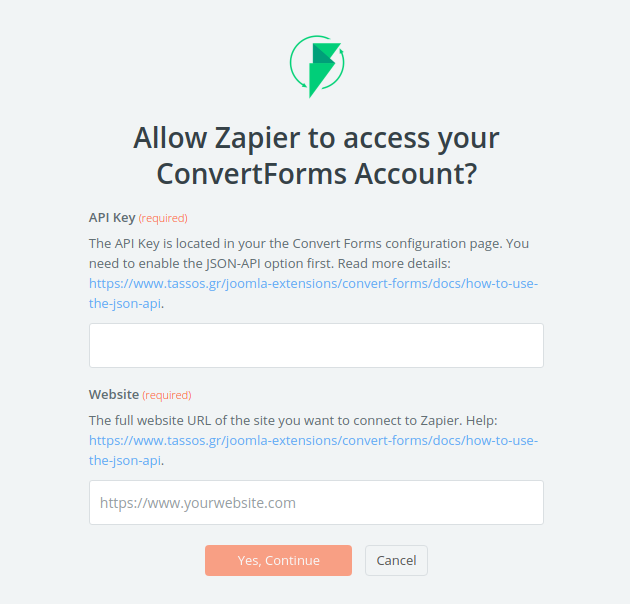
Please ensure you complete the authentication correctly:
- In the API Key field, enter the Secret Key you set under Global Configuration > Convert Forms > Security > Secret Key.
-
In the Website field, enter the URL to your Joomla site. Be sure the URL starts with https:// and do not include the trailing slash.
For example: https://example.com.








 Rated:
Rated: 
