- Getting Started
- Field Types
- Email Notifications
-
Integrations
- MailerLite
- Create User Accounts with Convert Forms
- MailChimp
- HubSpot
- GetResponse
- AcyMailing
- Content App
- Webhooks Addon
- Facebook Meta Pixel
- Google Adwords
- Sync submissions with your favorite app
- Drip Ecommerce CRM
- Google Analytics
- Constant Contact
- SalesForce Web-to-Lead
- IContact
- Zoho CRM
- Elastic Email
- Zoho Campaigns
- Zapier
- ConvertKit
- Brevo (Sendinblue)
- Campaign Monitor
- AWeber
- ActiveCampaign
-
Functionality
- Scroll the Page to the Top When a Long Form is Submitted
- Display Submissions Count for a Specific Form
- Populate Drop Down, Radio Buttons or Checkboxes with a CSV File
- Automatically Delete Submissions Older Than X Days
- Silently POST Submitted Data to Any API or URL
- Automatically Save Each Submission to a JSON file
- Authenticate and Login a User with a Custom Joomla Form
- Auto-Populate a Form Field with an Article Data
- Add a placeholder text to a Dropdown
- Create Multilingual Forms in Joomla
- Create a custom Joomla User Registration Form
- Redirect User to a URL After Form Submission
- Export and Import Forms across different Websites
- Export Form Submissions to CSV
- Convert Forms
- Styling and Customization
- Payment Forms
- Advanced Features
- Developers
- Troubleshooting and Support
-
Spam, Security & Compliance
- Enforcing a Custom Password Policy in Convert Forms
- Add Cloudflare Turnstile to your Joomla Form
- Implement the Iubenda Consent Database in Joomla with Convert Forms
- Add Custom Validations to Fields and Forms
- Add Math Captcha to your Form
- Prevent a Field From Saving in the Database
- Add hCaptcha to your Form
- Enable Double Opt-in
- Allow Form Submissions in Specific Date Range
- Ensure a Unique Value is Entered Into a
- Block Form Submissions Containing Profanity (Bad Words)
- Block Email Addresses or Email Domains
- Native Convert Forms Anti-spam Protection with Honeypot
- Add reCAPTCHA to your Form
- Create GDPR Compliant Forms
Create a PayPal Joomla Form
Introducing our enhanced Joomla form builder extension! Now, with seamless integration of PayPal, you can effortlessly create payment and donation forms. Experience the convenience of automatic redirection to PayPal after successful form submission, empowering you to easily collect funds or facilitate product sales.
- How to Create a PayPal Payment Form
- How to Create a PayPal Donation Form
- How to Create a PayPal Form Manually
- Frequently Asked Questions
How to Create a PayPal Payment Form
To create a PayPal payment form, go to Components > Convert Forms > Dashboard > click "New Form" and from within the Convert Forms Templates Library, hover over the "PayPal Payment Form".
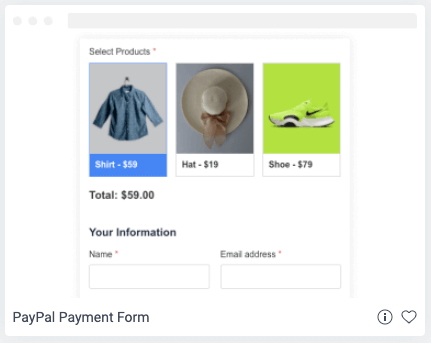
Then, click on "Insert" to use this template.
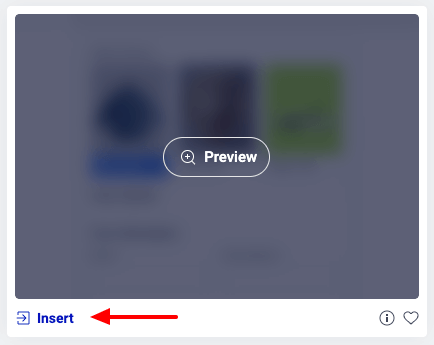
Once the form has been created, you will need to change a few field values to ensure the form functions as expected. Below you can find all the fields that need to be changed.
| Field Name/Label | Description |
|---|---|
| business | Enter your PayPal Account Business Email Address. |
| Select Products | Configure the products you are selling. |
| item_name | Enter the name of the item you are selling. |
| item_number | Enter the quantity of the item you are selling. |
| currency_code | Enter the currency code. You can view all currency codes, here. |
| return | Enter the return URL where users will return to after successfully purchasing your products or services. |
How to Create a PayPal Donation Form
To create a PayPal donation form, go to Components > Convert Forms > Dashboard > click "New Form" and from within the Convert Forms Templates Library, hover over the "PayPal Donation Form".
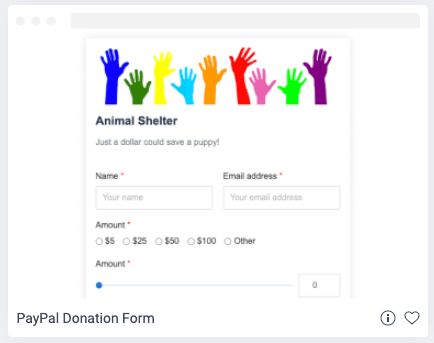
Then, click on "Insert" to use this template.
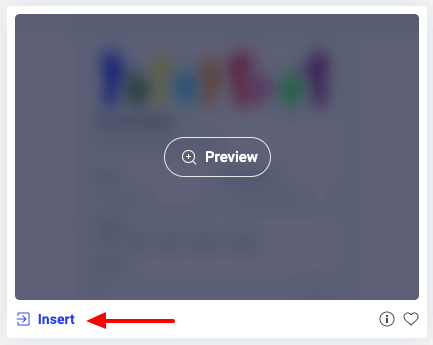
Once the form has been created, you will need to change a few field values to ensure the form functions as expected. Below you can find all the fields that need to be changed.
| Field Name/Label | Description |
|---|---|
| business | Enter your PayPal Account Business Email Address. |
| currency_code | Enter the currency code. You can view all currency codes, here. |
How to Create a PayPal Form Manually
To create a PayPal form, whether it's for selling goods or services, or acception donations, start by creating a new Form via Components > Convert Forms > Forms > New or edit an existing one. Once you are in your Form, you will need to add a few fields into your form. Below you can field all fields required for your PayPal form to work.
Decide on your Payment Type
Your Payment can be one of the following:
- Receive donations
- Sell products
If you are receiving donations, you will need to add the following field:
| Field Type | Field Name | Field Value |
|---|---|---|
| Hidden | cmd | _donations |
If you are selling products, you will need to add the following field:
| Field Type | Field Name | Field Value |
|---|---|---|
| Hidden | cmd | _xclick |
After deciding on the Payment Type field, you can now add the fields that say who will receive the payment, the item name that describes what your users will be paying for, the amount of items your user will be buying as well as the amount of the payment, currency and an item image.
| Field Type | Field Name | Field Value |
|---|---|---|
| Number or Textbox | amount | 5 |
| Hidden | business | Your PayPal Business Email Address |
| Hidden | item_name | My Item Name |
| Hidden | item_number | 1 |
| Hidden | image_url | Image URL of Item |
| Hidden | currency_code | USD |
To return your users to a specifc page after they have successfully made a transaction, you will need to add the following field in your form:
| Field Type | Field Name | Field Value |
|---|---|---|
| Hidden | return | URL of a page on your site where users will be redirected once they make a transaction |
Note: You will need to enable Auto Return on your PayPal account page. Read more here: How do I use PayPal's Auto Return feature to redirect customers back to my website?
To return your users to a specifc page after they have cancelled a payment, you will need to add the following field in your form:
| Field Type | Field Name | Field Value |
|---|---|---|
| Hidden | cancel_return | URL of a page on your site where users will be redirected after they have cancelled a payment |
Shipping cost
To set a shipping cost, create the following field in your form:
| Field Type | Field Name | Field Value |
|---|---|---|
| Hidden | shipping | Set your shipping cost |
Lastly, you should set the Form Submission Redirect URL settings to point to PayPal. To do so, go to your Form > Submission and set the following:
| Setting Name | Setting Value |
|---|---|
| Sucessful Submission URL | Redirect URL |
| Redirect URL | https://www.paypal.com/cgi-bin/webscr |
| Pass Submission Data To Redirect URL | Enable |
How your Form's Submission setting should look like:
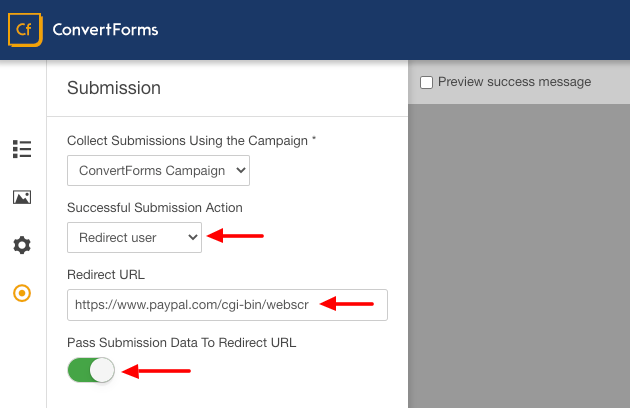
After adding the above fields, your form should look something along these lines:
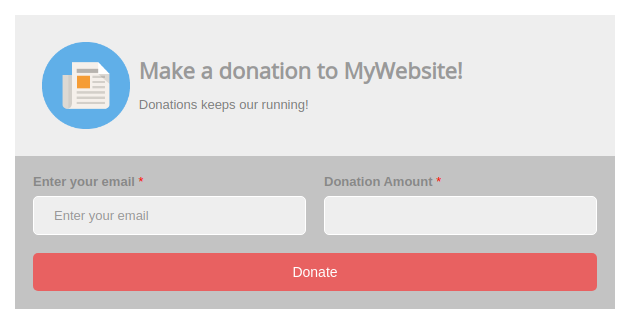
Your users can now set the donation amount, press the Donate button and after successfully submitting the form, they will be redirected to paypal to send the donation.
Donation PayPal Redirection:
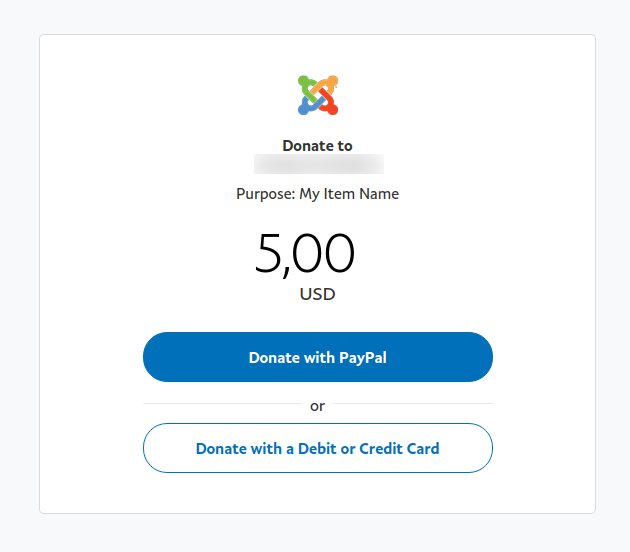
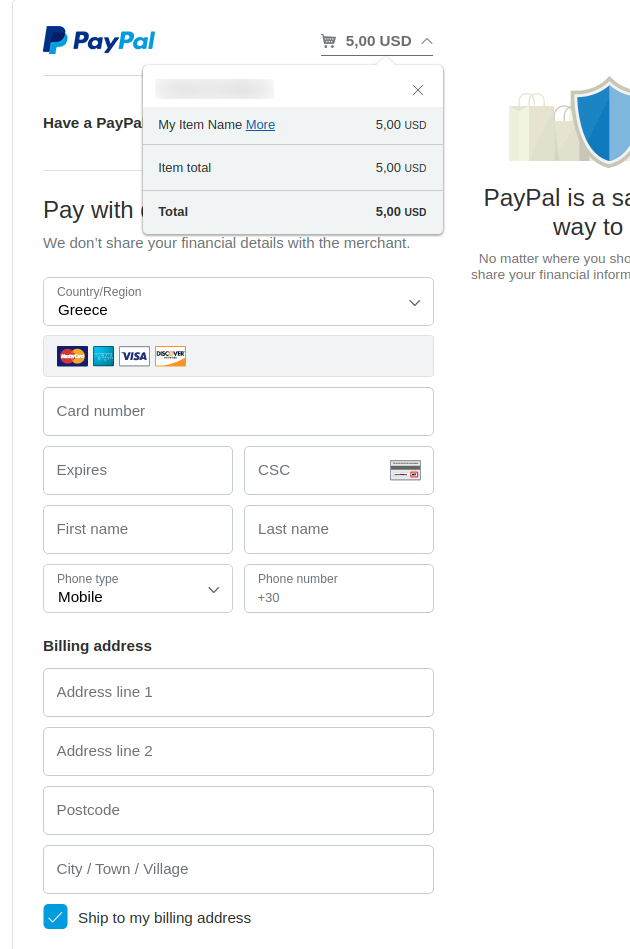
Frequently Asked Questions
Can I pre-set the amount of the donation/payment?
You can set your amount field to be a Hidden Field instead of a Textbox or a Number so you can define the amount your donation or payment will have once your users get redirected to PayPal.
| Field Type | Field Name | Field Value |
|---|---|---|
| Hidden | amount | 5 |
Can I calculate the amount based on field values?
Whether you have a simple or a complex calculation, using the Field Calculations you can now pass the calculated total as the amount to your payment or donation.
How can I test my form in PayPal sandbox?
You can test your form in sandbox mode by usng the following Redirect URL, instead of the live PayPal URL mentioned above.
| Setting Name | Setting Value |
|---|---|
| Sucessful Submission URL | Redirect URL |
| Redirect URL | https://www.sandbox.paypal.com/cgi-bin/webscr |
| Pass Submission Data To Redirect URL | Enable |
How can I set the language when redirected to PayPal?
To set the language of PayPal when redirecting the user to make a payment, you will need to add the following Field in your form:
| Field Type | Field Name | Field Value |
|---|---|---|
| Hidden | lc | GR |
You can find a list of Country Codes, here.








 Rated:
Rated: 
