- Getting Started
- Field Types
- Email Notifications
-
Integrations
- MailerLite
- Create User Accounts with Convert Forms
- MailChimp
- HubSpot
- GetResponse
- AcyMailing
- Content App
- Webhooks Addon
- Facebook Meta Pixel
- Google Adwords
- Sync submissions with your favorite app
- Drip Ecommerce CRM
- Google Analytics
- Constant Contact
- SalesForce Web-to-Lead
- IContact
- Zoho CRM
- Elastic Email
- Zoho Campaigns
- Zapier
- ConvertKit
- Brevo (Sendinblue)
- Campaign Monitor
- AWeber
- ActiveCampaign
-
Functionality
- Scroll the Page to the Top When a Long Form is Submitted
- Display Submissions Count for a Specific Form
- Populate Drop Down, Radio Buttons or Checkboxes with a CSV File
- Automatically Delete Submissions Older Than X Days
- Silently POST Submitted Data to Any API or URL
- Automatically Save Each Submission to a JSON file
- Authenticate and Login a User with a Custom Joomla Form
- Auto-Populate a Form Field with an Article Data
- Add a placeholder text to a Dropdown
- Create Multilingual Forms in Joomla
- Create a custom Joomla User Registration Form
- Redirect User to a URL After Form Submission
- Export and Import Forms across different Websites
- Export Form Submissions to CSV
- Convert Forms
- Styling and Customization
- Payment Forms
- Advanced Features
- Developers
- Troubleshooting and Support
-
Spam, Security & Compliance
- Enforcing a Custom Password Policy in Convert Forms
- Add Cloudflare Turnstile to your Joomla Form
- Implement the Iubenda Consent Database in Joomla with Convert Forms
- Add Custom Validations to Fields and Forms
- Add Math Captcha to your Form
- Prevent a Field From Saving in the Database
- Add hCaptcha to your Form
- Enable Double Opt-in
- Allow Form Submissions in Specific Date Range
- Ensure a Unique Value is Entered Into a
- Block Form Submissions Containing Profanity (Bad Words)
- Block Email Addresses or Email Domains
- Native Convert Forms Anti-spam Protection with Honeypot
- Add reCAPTCHA to your Form
- Create GDPR Compliant Forms
Use the Form Builder
Convert Forms' goal is to be able to create magnificent forms without having to know any kind of coding.
The Form Builder provides a great deal of flexibility on how you'd like your form to appear on your frontend. What's unique about the Form Builder is that the end result will be exactly as you see it. The only way for the form to appear slightly different on your frontend is only when your template has taken some extreme measures style-wise and overwrites everything, but that's very rarely the case.
The sections of the Form Builder
The Form Builder consists of the Design/Behavior/Submission Options at the left of your screen and the Preview at the right of your screen. In the preview you get to see the changes of your form LIVE. This means that the changes you do through the Design Options are being taken into account instantly. You could say that it is some kind of an improved WYSIWYG (What You See Is What You Get) editor.
The Design Options
The Design Options are split into the following parts:
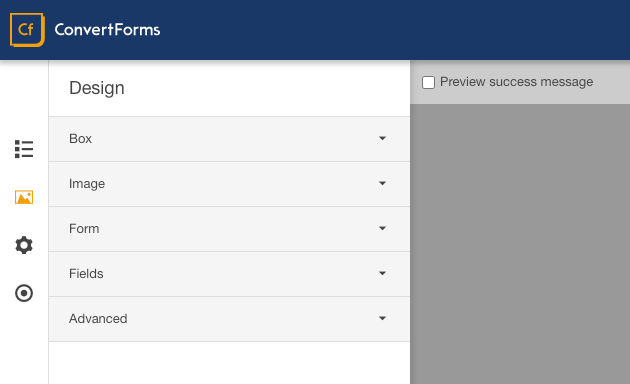
- Box: This part is responsible for the entirety of the form along with its informational part, which is a combination of a text and an image. Here you are able to name the form and style it with almost any styling option available.
- Text: You can accompany your form with an informational text. Choose a carefully thought-out message to entice visitors to use your form.
- Image: Together with the text you can choose an image to accompany your whole concept. An image is word a thousand words they say and we believe them 100%!
- Form: In this part you are able to choose a layout for your form and position it in relation to its informational part. Just remember that the actual form is the collection of fields and that is what you are able to adjust in this part.
- Fields: This part is where you are able to add/remove/position/style any number of fields for your form. In case you are using a Campaign with third-party integration like MailChimp, this is where you should add your email_address, FNAME and LNAME fields.
- Advanced: Finally, the Advanced part is for our fellow developers who would like to add their own flavour of CSS and Class sufixes. Of course there's also the option of adding a Form Footer which basically is a way to add a bit of text at the bottom of your form.
The Behavior Options
At the moment you are able to change the Status of your form.
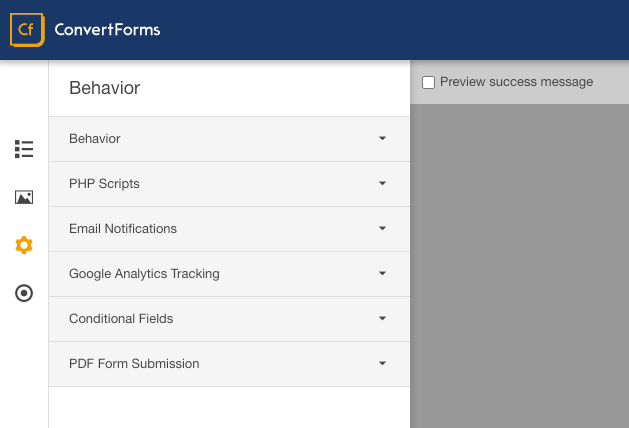
The Behavior Options contain the following sections:
- Behavior: Allows you set the status of your form(Published or Unpublished) as well as set whether to use the Honeypot anti-spam system which is enabled by default helping you get rid of spam messages.
- Behavior: Convert Forms contains 4 sections that are trigger on certain events. These are Form Prepare, Form Display, Form Process and After Form Submission. These sections help you add your own PHP scripts to run based on events that you are interested in. Read more on our PHP Scripts documentation.
- Email Notifications: Create multiple email notifications for you and your users to receive whenever a user submits a form. Read more on our detailed documentation, How to set up Email Notifications
- Google Analytics Tracking: Track your form's events using Google Analytics has never been easier! Simply grab your tracking code, enter it in our plugin and enable Google Analytics within this section. Read more on this on our doc, How to Track Form Events with Google Analytics
The Submission Options
The most significant option here is to assign the form to a campaign you've previously created. In case you haven't created a campaign then the form will save all its leads only locally.
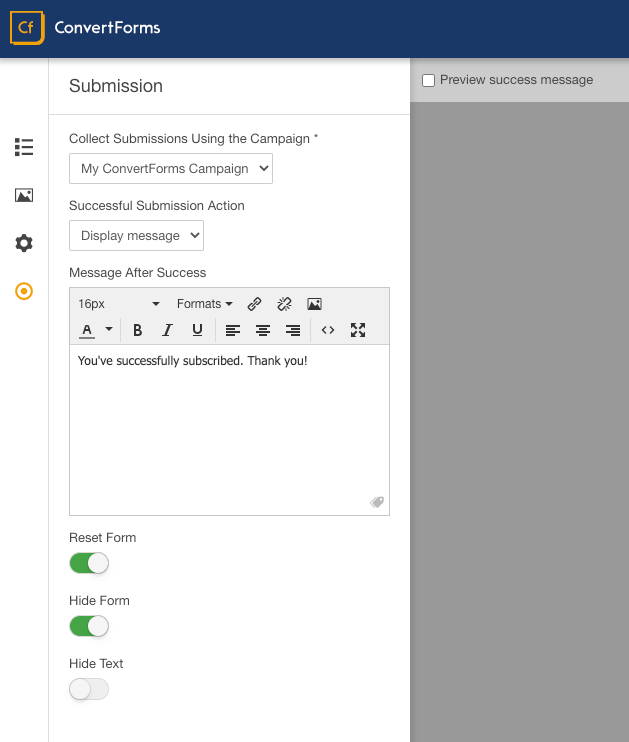
You can also choose what the form should do once it is submitted. You can display a success or fail message or redirect your visitor to a different URL with the ability to pass the form data as well.








 Rated:
Rated: 
