-
- Troubleshoot Structured Data not Generated on the Page
- Preview button not showing on Structured Data Testing Tool
- I am seeing the "is not a known valid target type for the identifier property" error
- Fixing Error decoding JSON data in Joomla Articles
- Fix missing Google Structured Data tab in the Article Editing Page
- Troubleshoot Structured Data not Showing in Search Results
VirtueMart Structured Data
Add Product structured data to all VirtueMart products. Display prices, ratings, and availability directly in search results. Help customers find your Joomla store items.
Google Structured Data integrates perfectly with VirtueMart and enables you to add structured data and specifically the Product Content Type to your VirtueMart products.
Enable Integration
As with all of the integrations, you need to navigate to Components > Google Structured Data > Configuration and click the Integrations Tab where all the Integrations are listed.
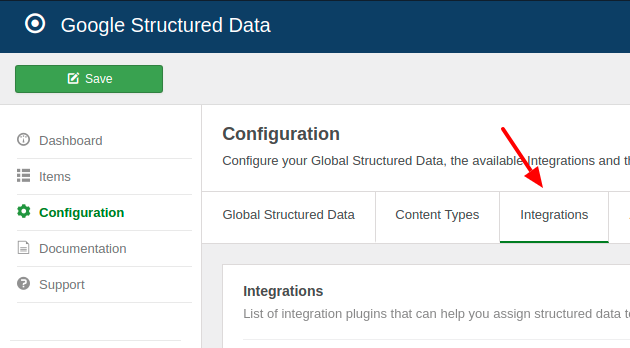
Find the "VirtueMart" Integration in the list and make sure that it is enabled with the green checkmark indicator as shown in the screenshot below.
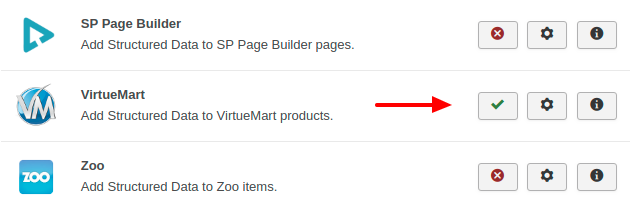
Integration settings
To view the available settings, go to Google Structured Data -> Configuration and click on the gear button next to the integration's name.
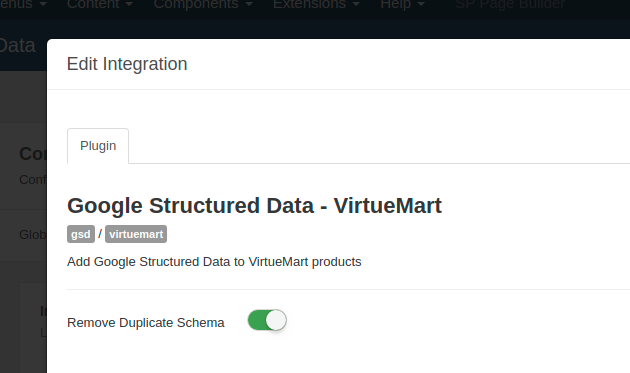
The Virtuemart integration comes with a setting called Remove Duplicate Schema. If enabled, the plugin will try to detect and remove the extra and incomplete Product Schema generated by the Virtuemart component. If the extra schema is successfully removed, the Google Markup Tool should be reporting one Product snippet. Otherwise, if you see 2 Product snippets the auto-removal didn't work and you'll need to remove it by yourself.
Add Product Structured Data to VirtueMart products
Let's see how you can add the Product Content Type to VirtueMart products. From the Components menu, choose Google Structured Data, nagivate to the Items section and click on the New button to create a new Structured Data Item.
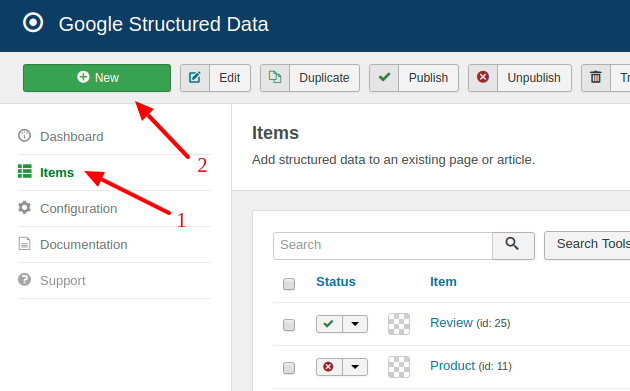
On the next page, you will see the following 3 options where you will need to select the Product Content Type and the VirtueMart Integration as shown in the screenshot below.
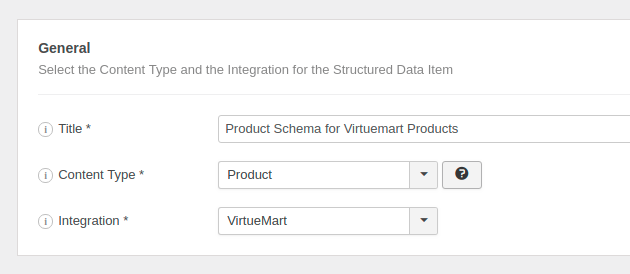
Click Save to return to the same page. Once the item is saved 2 new sections appearing.
- Product: This section helps you map the content type properties with Page options, Meta Properties, Site info and more.
- Publishing Rules: This is where you can select the pages where the structured data is going to be generated to.
To learn more details on how you can use these sections visit the How to Add Structured Data to Pages documentation page.
Publishing Rules
In case, you don't want to generate the Product Content Type to all pages, you can use the available publishing rules to target specific pages. The VirtueMart Integration implements the following publishing rules:
| Name | Description |
|---|---|
| Product | Target specific VirtueMart Products only. |
| Category | Target all products assigned to specific VirtueMart categories. |
To learn more about the Publishing Rules section visit the How to add Structured Data to Pages documentation page.
Notes
- The Structured Data is generated only in the Product detailed page view where a single VirtueMart Product is displayed. The Category or List views are not currently supported.
- If the VirtueMart product is a parent product or contains variant child products, it will automatically try to find a price value from its childs as well as set the min and max prices. However, VirtueMart allows you to have products where despite selecting the variants, no price is shown on the front-end and thus no price can be set in the generated structured data. Structured data will appear to all purchasable products.







 Rated:
Rated: 